Namensbuttons-Tutorial: Buttons mit Namen erstellen step-by-step
, 2 min Lesezeit
Aufgrund eines erforderlichen Server-Updates können wir unseren Online Button Designer leider nicht mehr anbieten. Die Entwicklung wurde eingestellt! Wir bieten selbstverständlich weiterhin Vorlagen für Word, Photoshop und Corel Draw an!
, 2 min Lesezeit
In diesem Tutorial lernen Sie, in wenigen Schritten schicke Namensbuttons mit dem Button Designer zu erstellen. Diese können z.B. für Hochzeitbuttons genutzt werden, aber auch mit den, Namen von Städten oder Vornamen versehen werden.
Namensbuttons werden vor allem bei feierlichen Veranstaltungen, Workshops, Kindergeburtstagen oder Hochzeitsfeiern verwendet. Aus diesem Anlass möchten wir im folgenden Blogeintrag den Erstellungsprozess von Namensbuttons Schritt für Schritt veranschaulichen. Alles, was Sie brauchen, ist ein bisschen Zeit, ein bisschen Geduld und natürlich... den neuen Button Designer!
Um mit dem Design zu beginnen, bitte loggen Sie sich ein! Die Registrierung ist schnell und ganz einfach erledigt - einen Benutzernamen, ein Passwort und eine gültige E-Mail-Adresse eingeben - und es geht los!
In fünf Schritten zu Namensbuttons mit unserem Button Designer
1) Wählen Sie einen geeigneten Button-Durchmesser aus. Dabei stehen Ihnen die folgende Möglichkeiten zur Verfügung: Rund Badgematic 25 und 59 mm; Rund IBP 25 mm, 38 mm, 43 mm und 55 mm; Rund Ruck Zuck 30 mm, 56 mm und USA 25 mm und Oval Ruck Zuck 77 x 31.5 mm. Die Button-Größe kann jedoch immer zu einem späteren Zeitpunkt geändert werden. Jeder Button-Name wird mit einer Abkürzung bezeichnet. So bedeutet beispielsweise ''b25mm'' Badgematic 25mm oder ''ibp25mm'' - IBP 25mm.
2) Nachdem wir uns für die Größe entschieden haben, erscheint ein Fenster mit den wichtigsten Einstellungen – Textgröße, Schriftart, Hintergrundfarbe sowie die Optionen ein Symbol aus der eingebauten Sammlung einzufügen oder ein eigenes Bild hochzuladen.
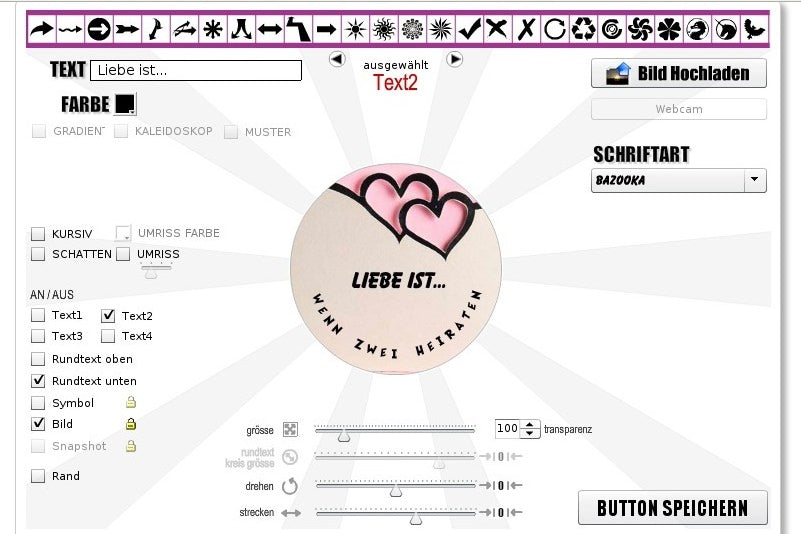
3) Unser Button kann bis zu vier Aufschriften beinhalten, sowie Rundtexte oben und unten. Jede zusätzliche Aufschrift wird hinzugefügt, indem Sie das jeweilige Kästchen ''Text 1'', ''Text 2'', ''Text 3'' oder ''Text 4'' ankreuzen. Außerdem können Sie die Textgröße und -position einstellen (einfach den Text ziehen und ablegen), sowie die Buchstaben drehen und/oder strecken. Die Schriftart wird in einem Dropdown-Menü je nach Anlass und nach der Art der Veranstaltung bestimmt. Die Kreisgröße des Rundtextes ist ebenfalls regulierbar.
4) Weiterhin kann auch die Transparenz jeder Aufschrift geändert werden. Dieser Wert ist standardmäßig auf 100 eingestellt, ihn können Sie allerdings mithilfe der Menüpfeilchen nach oben oder nach unten bewegen. Im Besonderen bei den Hochzeitbuttons ist die transparente Option sehr angemessen. Dabei lädt man entweder ein Foto von den beiden Verlobten hoch, oder ein Bild, das Verlobungsringe, Champagnergläser oder Liebespfeile darstellt. Das vorgezogene Image richtet sich nach der genauen Anwendung der Buttons. Manche Ehepaare benutzen sie als Hochzeitsgeschenke für ihre Gäste, andere für die Tischdekoration - zum Beispiel als kreative Serviettenringe.
5) Schließlich, drücken Sie auf das Menü ''Button speichern'' oder auf ''Download'', falls Sie das Button-Design als Bild herunterladen möchten. Keine Sorge- egal ob Sie das tun oder nicht, werden alle von Ihnen erstellten Buttons direkt in Ihrem Profil gespeichert.

Diese können Sie daher zu jeder Zeit erneut abrufen, als PDF-Datei exportieren (und so immer wieder Buttons mit Namen nachdrucken) oder eventuell auch direkt auf Button-Papier ausdrucken.
Andere nützliche Hinweise:
Oben, in der Mitte des Arbeitsfensters, kann man die ganze Zeit über das Icon ''ausgewählt'' sehen – es zeigt an, welches Button-Element momentan selektiert ist.